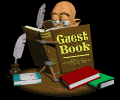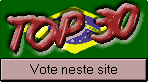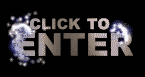HTML
sexta-feira, 25 de maio de 2007
Fazer um Home Page não é complicado, aliás é bastante simples. Primeiro você deve escolher um programa para fazer sua Home Page, isso vai fazer a diferença, você pode utilizar até mesmo o Note Pad (Bloco de Notas) do Windows, onde é necessário a utilização do HTML, são exemplos mais simples, mais para você começar, já vai ajudar um monte, portanto leia atentamente as instruções, elas são explicativas, básicas e bem fácil.
|
Linguagem |
HTML significa Hypertext Markup Language e é a linguagem de descrição de documentos usada na World Wide Web, ou Internet. Ela é orientada por marcadores ou TAGs.
Cada TAG informa ao programa visualizador, ou Browser (Navegador), como ele deverá ver o texto.
Os TAGs podem ser únicos ou duplos, com início e fim.
Exemplos:
TAG único: <BR> TAG duplo: <P>....</P>
|
Editor HTML: |
Bem para quem está começando aconselhamos um editor simples, o editor do Netscape, o Composer, nele você já visualiza o que vai ver na Internet, não precisa usar HTML; para quem já sabe um pouco mais de HTML aconselhamos o Microsoft Front Page, ele é um excelente programa, que possui vários recursos.
|
Aprendendo noções de HTML: |
|
Inicio: |
Para você que resolveu fazer sua HP em um programa que use tags de HTML ai vai as noções... Todo o documento HTML fica contido entre os TAGS: <HTML> e </HTML>. Quer dizer que para iniciar a página você começa com <HTML> e termina com ele</HTML> para o browser saber onde começa e termina a página ou o HTML.
Em um documento em HTML temos duas partes, o cabeçalho e o corpo ou conteúdo:
HEAD Contém parâmetros de configuração do documento.
BODY Contém o documento em si.
|
A estrutura de um documento HTML é: |
<HTML>
<HEAD>
<TITLE>Título da Home Page</TITLE>
</HEAD>
<BODY BACKGROUND="imagem.gif"> ou só <BODY>
*** Conteúdo da Home Page ***
</BODY>
</HTML>
|
Tags usados no início do documento: |
<HTML>...</HTML> Envolvem todo o documento.
<HEAD>...</HEAD> Envolvem a seção de cabeçalho do documento.
<TITLE>...</TITLE> Indica o título do documento para o Browser.
<BODY>...</BODY> Envolvem o conteúdo principal da Home Page.
|
Formatação: |
Títulos e subtítulos: Para demarcar títulos e subtítulos, use os TAGs de HEADER <H1></H1> a <H6></H6> o H6 é o menor e o H1 é o maior, juntamente com as opções <CENTER> centralizar </CENTER> ou <BLINK>para as palavras ficarem piscando</BLINK>.
Parágrafos e frases: Os parágrafos de texto devem estar inseridos entre os TAGs: <P> , </P> Para dar destaque a algumas frases e palavras, existem os TAGs:
<B> negrito </B> ; <I> itálico </I>.
Só o que está dentro dos tags é que se modifica.
<U> sublinhado </U> E caso você queira negrito itálico por exemplo é só por <I><B> e ficará como você quer, em negrito e
itálico</B></I>
Imagens: Podemos inserir imagens dentro de um documento HTML, mas devemos ter o máximo de cuidado, para não exagerar, pois muitas imagens só deixa a páginas mais lenta para o usuário. Os formatos mais usados são o GIF e o JPG, ambos com compactação de pixels.
Para inserir uma imagem, uso o TAG: <IMG SRC>, que é único, não exigindo um TAG finalizador. Exemplo: <IMG
SRC="figura1.ext">
Os arquivos com as imagens deverão estar armazenados onde você vai colocar sua página juntamente com o documento HTML.
OBS.: É esse também o comando para quem quer mandar imagens em salas de imagens, IMG
SRC="http://www.dataplace.com.br/images/dpnetpeq.jpg".jpg>
Links: Os Links servem para criar Palavras Chaves, que permitem a interligação entre documentos HTML e outros documentos ou até arquivos FTP.
Veja o seguinte exemplo: <A HREF="http://www.dataplace.com.br"> DataPlace Internet Service Provider </A> Tudo que estiver no meio do comando de link ficará com um link, então se quiser por uma imagem para linkar algo é só por no meio.
|
Musica de Fundo: |
Apenas o Explorer 2.0 e o Netscape 3.0 (Ou Superiores) aceitam este recurso, e os dois aceitem apenas arquivos MID e WAV, mas com parâmetros diferentes.
No Explorer: Abaixo do rótulo <BODY> acrescente: <BGSOUND SRC="nome do arquivo.mid" LOOP=Número de execuções>
Obs.: Para repetir o som infinitamente basta colocar LOOP=INFINITE
No Netscape:
Em qualquer parte do documento HTML, acrescente: <EMBED SRC="nome do arquivo.mid" AUTOSTART="true" VOLUME="100" WIDTH="0" HEIGHT="100" CONTROLS="none">
Música de fundo é bom recurso, mas que pode deixar sua página muito mas lenta, por isso se for utiliza-lo é melhor escolher um arquivo MID.
|
Frames |
O que são Frames ?
Frame é apenas uma arquivo html que permite a apresentação de mais de uma página na mesma tela. Para usar frames o browser usado deve ser um Nestcape Navigator 2.0 ou superior, ou o Internet Explorer 3.0 .
A utilização de frames é um recurso muito útil, mas que deve ser usado concientemente, pois: muitas pessoas não gostam de frames, alguns browsers não as aceitam e também porque muitas vezes não há necessidade.
O mais recomendado é colocar sua página em duas versões, uma com frame e outras sem. Como fazer...
Estrutura
Assim como o corpo do HTML, as frames tem sua estrutura. Eles entram no lugar do corpo, substituindo o <BODY></BODY> por
<FRAMESET></FRAMESET>
Ex:
<HTML>
<HEAD>
<TITLE> Título da Página</TITLE>
</HEAD>
<FRAMESET>
Sintaxe dos Frames
</FRAMESET>
</HEAD>
Primeiramente devemos fazer um documento HTML para ele ser especificado pela sintaxe de frames, no caso chamado de Frame1.htm.
<HTML>
<HEAD>
<TITLE>Frame 1</TITLE>
</HEAD>
<BODY>
<FONT SIZE=+2>Frame n1</FONT>
</BODY>
</HEAD>
1. A primeira especificação é o FRAMESET, que é acompanhado pelas definições ROWS e COLS.
ROWS
Especifica o numero de frames e a altura de cada um.
Ex:
<FRAMESET ROWS="20%,30%,50%">
<FRAME SRC="FRAME1.HTM">
<FRAME SRC="FRAME1.HTM"> <FRAME SRC="FRAME1.HTM">
</FRAMESET>
Neste exemplo de cima, ele chama 3 frames, o 1º com 20% da tela, o 2º com 30% da tela, o 3º com 50% da tela (ambos em
altura).
COLS
Especifica o numero de frames e a largura de cada um.
Ex:
<FRAMESET COLS="20%,30%,50%">
<FRAME SRC="FRAME1.HTM">
<FRAME SRC="FRAME1.HTM">
<FRAME SRC="FRAME1.HTM">
</FRAMESET>
Neste exemplo de cima, ele chama 3 frames, o 1º com 20% da tela, o 2º com 30% da tela, o 3º com 50% da tela (ambos em largura).
2. A segunda especificação é o FRAME, que é acompanhado pelas definições SRC, NAME, SCROLLING, NORESIZE, TARGET.
SRC
Especifica o documento de formato HTML chamado para o frame. Indispensável, por que sem ele só o documento aparecerá vazio, só com as divisões.
Ex:
<FRAMESET COLS="20%,30%,50%">
<FRAME SRC="FRAME1.HTM">
<FRAME SRC="FRAME1.HTM">
<FRAME SRC="FRAME1.HTM">
</FRAMESET>
NAME
Especifica o nome do documento de formato HTML chamado para o frame. É extremamente necessário para o uso do Target, que será visto a seguir.
Ex:
<FRAMESET COLS="20%,30%,50%">
<FRAME SRC="FRAME1.HTM" NAME="Principal>
<FRAME SRC="FRAME1.HTM">
<FRAME SRC="FRAME1.HTM">
</FRAMESET>
SCROLLING
Define se o Frame terá barra de rolagem, o default é Auto. Fornece as opções: Yes, No, Auto.
Yes - Exibe a barra de rolagem independente do tamanho do documento.
No - Não exibe a barra de rolagem, mesmo que o documento seja maior que o tamanho especificado.
Auto - Só exibe a barra de rolagem se o documento for maior que a área especificada.
Ex:
<FRAMESET COLS="20%,30%,50%">
<FRAME SRC="FRAME1.HTM" NAME="Principal" SCROLLING="AUTO">
<FRAME SRC="FRAME1.HTM">
<FRAME SRC="FRAME1.HTM">
</FRAMESET>
NORESIZE
Impossibilita o usuário de mudar o tamanho da área especificada do Frame. Por default o usuário pode mudar esta área.
<FRAMESET COLS="20%,30%,50%">
<FRAME SRC="FRAME1.HTM" NAME="Principal" NORESIZE>
<FRAME SRC="FRAME1.HTM">
<FRAME SRC="FRAME1.HTM">
</FRAMESET>
TARGET
Define qual a área (Frame) que aparecerá o documento especificado pelo link. Mais útil na utilização de Menus e índices. Necessita do NAME.
Ex:
<FRAMESET COLS="20%,30%,50%">
<FRAME SRC="FRAME1.HTM" NAME="Principal">
<FRAME SRC="FRAME1.HTM">
<FRAME SRC="FRAME1.HTM">
</FRAMESET>
O Link:
<A HREF="http://www.intel.com" TARGET="Principal"> Intel< /A>
BORDER
Define qual a borda que o frame terá. Mais útil na utilização de de backgrounds iguais.
Ex:
<FRAMESET COLS="20%,30%,50%" FRAMEBORDER="NO" BORDER=0>
<FRAME SRC="FRAME1.HTM" FRAMEBORDER="NO" BORDER=0>
<FRAME SRC="FRAME1.HTM" FRAMEBORDER="NO" BORDER=0>
<FRAME SRC="FRAME1.HTM" FRAMEBORDER="NO" BORDER=0>
</FRAMESET>
|
ÂNCORA: |
Uma âncora desvia com um link a uma parte do documento.
Para fazer uma âncora use o parâmetro NAME
<A NAME="AQUI">
Para fazer um link para a âncora
<A HREF="#AQUI">
LISTAS:
Podemos criar vários tipos de listas.
Listas Ordenadas:
Use:<OL><LI>Manhã</LI>
<LI>Tarde</LI>
<LI>Tarde</LI></OL>
Exemplo:
#Manhã
#Tarde
#Noite
Listas não ordenadas:
Use:<UL><LI>Manhã</LI>
<LI>Tarde</LI>
<LI>Noite</LI></UL>
Exemplo:
Manhã
Tarde
Noite
|
Mapeando Imagens: |
Obtenha o programa MAPEDIT.
Crie um arquivo de imagem (GIF,JPG) e abra-o com o MAPEDIT.
Indique, usando as opções de SQUARE, CIRCLE ou POLYGON, as área acessíveis da imagem. Para cada área marcada, indique a Home Page a ser acessada. Envie o arquivo MAP gerado (*.ma) e a sua imagem GIF para onde irá colocar sua home-page no ar.
Em sua Home Page, coloque os TAGS:
<A HREF="http://endereço da sua página/nome do mapa.map">
<IMG SRC="http://endereço da sua página/nome da imagem.gif" ismap border=0></A>
|
Como usar o Composer: |
Para colocar o fundo:
Format - Page Colors and properties - escolha uma imagem em Choose File.
Se quizer ver e editar em HTML:
Edit - HTML source - escolha seu editor, pode ser o bloco de notas, depois se quizer fazer algo em HTML é só ir ai.
Imagem:
Image - Choose File - você escolhe a imagem
Solid border - aqui você escolhe se quer por borda no desenho ou não.
Alt. Text - em alternat text você escreve o que quer que apareça escrito na imagem quando alguém passar o mouse por cima.
Link to a page - aqui você se quizer por um link na imagem é só coloca-lo.
Em mais é só escrever e você já verá o produto final, o que aparecerá na Web.
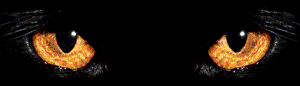
Estou de olho em você!!!
Vote na minha HomePage
![]()
|
|
|
|
Copyright © 2007 - 2008 Victor Ferreira |