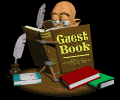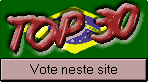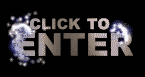10 Dicas para o Windows - Parte 5
terça-feira, 4 de setembro de 2007
Continuando com essa que já virou uma série aqui no site: Mais 10 dicas para o Windows (totalizando 50, até agora). Se você ainda não viu as partes anteriores, clique nos links abaixo:
- 10 Dicas para o Windows - Parte 1
- 10 Dicas para o Windows - Parte 2
- 10 Dicas para o Windows - Parte 3
- 10 Dicas para o Windows - Parte 4
Cópia de Segurança
Antes de modificar qualquer arquivo de sistema, crie uma cópia de segurança para evitar problemas:
- Clique com o botão direito no arquivo desejado e selecione Copiar.
-
Clique com o botão direito em uma área vazia do mesmo diretório e selecione Colar.
- O arquivo será duplicado com o nome Cópia de nome_do_arquivo.
Modificando o Arquivo MSDOS.SYS
-
Para editar o arquivo
MSDOS.SYS, altere seus atributos:-
Abra o Prompt de Comando e digite:
attrib -h -r -s msdos.sys - Ou, no Explorer, clique com o botão direito no arquivo, selecione Propriedades e desmarque as opções Oculto e Somente leitura.
-
-
Após a edição, restaure os atributos originais:
-
No Prompt de Comando:
attrib +h +r +s msdos.sys - Ou, no Explorer, volte a marcar as opções Oculto e Somente leitura.
-
Retirando a Tela Inicial (Logo)
Para desativar a imagem exibida durante a inicialização do Windows 95/98:
- Abra o arquivo
MSDOS.SYSem um editor de texto, como o Bloco de Notas. -
Na seção
[Options], adicione ou edite a seguinte linha:logo=0
Iniciando Diretamente no Prompt do DOS 7.0
Se você deseja que o Windows inicie diretamente no prompt do MS-DOS:
-
Edite o arquivo
MSDOS.SYSe, na seção[Options], adicione ou edite a seguinte linha:BootGui=0
Ao reiniciar o sistema, ele será carregado diretamente no DOS 7.0 sem abrir a interface gráfica do Windows.
Iniciando no DOS 6.x
Para configurar o sistema para iniciar no DOS 6.x mesmo após a instalação do Windows 95:
-
Abra o arquivo
MSDOS.SYSe, na seção[Options], adicione ou edite a linha:BootMulti=1 - Durante a inicialização, pressione F4 ao ver a mensagem "Iniciando o Windows 95".
Isso permitirá alternar entre o DOS 6.x e o Windows 95.
Iniciando Diretamente no DOS 6.x
Para configurar o sistema para inicializar diretamente no DOS 6.x:
- Abra o arquivo
MSDOS.SYSem um editor de texto, como o Bloco de Notas. -
Na seção
[Options], adicione ou edite as seguintes linhas:BootMulti=1
BootWin=0 - Durante a inicialização, pressione F4 ao ver a mensagem "Iniciando o MS-DOS" para alternar para o Windows 95.
Menu Inicial do Windows
Se pressionar F8 logo após a mensagem "Iniciando Windows", será exibido o Menu de Inicialização do Windows. Este menu oferece opções como iniciar em Modo Seguro, com Prompt de Comando, entre outras.
Acessando o Desktop Rapidamente
Quando várias aplicações estão abertas, o acesso ao Desktop pode ser dificultado. Existem duas formas de facilitar isso:
-
Criando um Atalho no Menu Iniciar:
- Crie um atalho da pasta
C:\Windows\Desktopdentro da pastaC:\Windows\Start Menu. -
Altere as propriedades do atalho:
- Clique com o botão direito no atalho e selecione Propriedades.
-
Na linha de comando, insira:
C:\WINDOWS\EXPLORER.EXE /n,/root,(Certifique-se de incluir a vírgula no final).
- Renomeie o atalho para "Desktop" e, opcionalmente, altere seu ícone para algo que represente o Desktop.
Agora, ao clicar em Iniciar > Desktop, o Desktop será aberto como uma pasta.
- Crie um atalho da pasta
-
Minimizando Todas as Janelas:
- Clique com o botão direito na Barra de Tarefas e selecione Minimizar Todas as Janelas.
- Para restaurar o estado anterior, clique novamente com o botão direito na barra de tarefas e selecione Reverter Minimizar Todas.
Colocando Atalhos no Menu Iniciar
Para acessar rapidamente os programas mais usados, adicione atalhos ao menu superior do Menu Iniciar:
-
Arraste os atalhos desejados (como Explorer, Bloco de Notas, Prompt de Comando, etc.) para a pasta:
C:\Windows\Start Menu
Esses atalhos estarão disponíveis diretamente no Menu Iniciar.
Fechando Múltiplas Janelas Abertas
Para fechar várias janelas abertas no Meu Computador:
- Pressione e segure a tecla Shift.
- Clique no botão X (Fechar) da janela superior.
Isso fechará todas as janelas precedentes de uma vez.
Abrindo Subpastas na Mesma Janela
Se abrir uma pasta cria uma nova janela, você pode alterar esse comportamento:
- Pressione Ctrl ao clicar na pasta desejada. Isso forçará a abertura na mesma janela.
-
Para configurar isso permanentemente:
- Vá em Exibir > Opções no Explorer.
- Habilite a opção para usar apenas uma janela para explorar pastas.
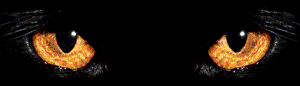
Estou de olho em você!!!
Vote na minha HomePage
![]()
|
|
|
|
Copyright © 2007 - 2008 Victor Ferreira |