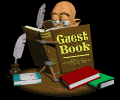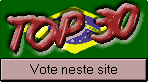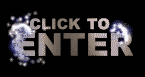10 Dicas para o Windows - Parte 4
terça-feira, 28 de agosto de 2007
Essa é a quarta parte do artigo com 10 dicas para o Windows (totalizando 40 dicas rsrs). Se ainda não leu as partes anteriores, clique nos links abaixo:
Então vamos lá:
Aumentando o Desempenho do Windows
Para melhorar o desempenho geral do Windows:
- Substitua os drivers gráficos padrão pelos drivers mais recentes disponibilizados pelo fabricante da sua placa gráfica.
-
Para encontrar os drivers atualizados:
- Visite o site oficial do fabricante da sua placa gráfica.
- Baixe e instale os drivers mais recentes compatíveis com sua versão do Windows.
Por Que Fazer Isso?
Os drivers desenvolvidos pelos fabricantes são geralmente mais otimizados do que os fornecidos pela Microsoft, resultando em um ganho de desempenho de até 10%, de acordo com estudos da Windows Computing.
Essa dica é especialmente útil para usuários que utilizam programas gráficos intensivos ou jogos.
Atualizando de 4 MB para 8 MB de RAM
Se você instalou o Windows 95 em um computador com 4 MB de RAM e, posteriormente, aumentou a memória para 8 MB, é recomendável reinstalar o sistema operacional.
Por quê?
O programa de instalação do Windows 95 seleciona e instala diferentes arquivos e configurações com base na quantidade de memória detectada durante a instalação inicial. Ao atualizar para 8 MB de RAM, a reinstalação ajustará o sistema para aproveitar melhor a memória adicional.
Excluindo Arquivos Imediatamente
Para excluir arquivos permanentemente, sem enviá-los para a Lixeira:
- Selecione o(s) arquivo(s) desejado(s).
- Pressione Shift + Delete.
- Confirme a exclusão pressionando Enter ou clicando em Sim.
Essa opção é útil para arquivos que você tem certeza de que deseja remover permanentemente, mas deve ser usada com cautela para evitar exclusões acidentais.
Liberando Mais Memória no Windows 95
Se você raramente utiliza o drive de CD-ROM, é possível liberar memória ajustando o cache padrão do sistema. O Windows 95 reserva 1 MB de memória cache para o CD-ROM, mas você pode reduzir esse valor:
- Vá em Iniciar > Configurações > Painel de Controle.
- Clique no ícone Sistema e, na aba Desempenho, clique em Sistema de Arquivos.
- Altere o tamanho do cache do CD-ROM para um valor menor, conforme sua necessidade.
- Clique em OK e reinicie o computador.
Esse ajuste é ideal para liberar memória adicional em sistemas com pouca RAM.
Otimizando a Memória no MS-DOS
Se você precisa maximizar a memória disponível em uma sessão
MS-DOS no Windows 95, adicione a seguinte linha ao arquivo System.ini:
[386Enh]
LocalLoadHigh=1Essa configuração instrui o sistema a carregar programas na memória superior, liberando mais memória convencional (640 KB).
Usando Dois Sistemas Operacionais no Mesmo Computador
Para configurar sua máquina para alternar entre o Windows 95 e o MS-DOS:
- Insira um disco de inicialização do MS-DOS ou PC-DOS no drive A ou B.
-
Renomeie os seguintes arquivos no disco de inicialização:
IO.SYSparaIO.DOSMS-DOS.SYSparaMS-DOS.DOSCOMMAND.COMparaCOMMAND.DOS
- Copie esses arquivos para a raiz do drive de inicialização (geralmente o C:).
- Crie os arquivos
Autoexec.bateConfig.syspersonalizados para o MS-DOS, renomeando-os paraAUTOEXEC.DOSeCONFIG.DOS. - Copie esses arquivos também para a raiz do drive de inicialização.
Como alternar entre os sistemas:
- Reinicie o computador.
- Durante a inicialização, pressione F4 quando a mensagem "Iniciando o Windows 95" for exibida.
Isso carregará o MS-DOS configurado nos arquivos modificados.
Instalando e Configurando a Rede Dial-up
Parte 1: Verificando a Instalação do Dial-up
- No Windows 95, clique duas vezes no ícone Meu Computador localizado na área de trabalho.
-
Verifique se a Rede Dial-up está instalada.
- Caso não esteja, siga os passos a seguir para configurá-la.
Parte 2: Configurando o Protocolo TCP/IP
-
Abra o Painel de Controle.
- Para isso, clique em Iniciar > Configurações > Painel de Controle.
- No Painel de Controle, mude o modo de exibição para Lista e clique duas vezes no ícone Rede.
- Na janela Rede, localize e selecione o ícone TCP/IP.
- Clique no botão Propriedades.
Configurações do DNS
- Clique na aba Configuração DNS.
-
Preencha os campos conforme as informações do seu provedor:
- Host: Insira o seu nome.
- Domínio: Insira o nome do provedor.
-
Ordem de pesquisa do servidor DNS:
- Insira o IP primário do provedor (ex.:
200.247.251.10) e clique em Adicionar. - Insira o IP secundário do provedor (ex.:
200.255.252.241) e clique em Adicionar.
- Insira o IP primário do provedor (ex.:
- Ordem de pesquisa por sufixo: Adicione o domínio do provedor (ex.:
provedor.com.br) e clique em Adicionar.
- Clique em OK para salvar as configurações.
Nota: Para a maioria dos provedores que utilizam PPP (Point-to-Point Protocol), as configurações padrão do TCP/IP são suficientes e não exigem ajustes adicionais.
Criando e Configurando uma Nova Conexão Dial-up
Passo a Passo para Criar a Conexão
-
Clique em Iniciar > Programas > Rede Dial-up.
- Caso a pasta não esteja visível, ela pode estar dentro de Acessórios.
- Abra a pasta Rede Dial-up e clique duas vezes no ícone Fazer Nova Conexão.
- No campo Nome do computador, insira o nome do provedor (ex.:
Embratel,Unicamp, etc.). -
Verifique se o modem listado é o mesmo que está instalado no computador:
- Clique em Configurar para verificar e ajustar, se necessário.
-
Clique em Avançar e insira o número de telefone do provedor.
- Se o provedor for da mesma cidade, insira apenas o número local.
- Certifique-se de que o Código do País está configurado para Brasil.
- Clique em Avançar e, por fim, em Finalizar.
Um novo ícone será criado na pasta Rede Dial-up, representando a conexão configurada.
Conectando-se à Internet
- Abra a pasta Rede Dial-up e localize o ícone da conexão criada.
- Clique com o botão direito no ícone e selecione Propriedades.
- Na janela de propriedades, clique no botão Configurar.
-
Ative a opção Abrir janela do terminal após a discagem.
- Essa configuração permitirá inserir o login (nome de usuário) e a senha durante a conexão.
Testando a Conexão
- Clique duas vezes no ícone da conexão.
- Aguarde a discagem e verifique se a janela do terminal é exibida para completar o login com suas credenciais de usuário e senha.
Pequenas Dicas para o Windows
-
Abrindo o Menu Iniciar sem o Mouse
Para abrir o Menu Iniciar sem usar o mouse, pressione Ctrl + ESC. -
Acessando o Explorer Rapidamente
Para abrir o Windows Explorer de forma rápida:- Clique com o botão direito no botão Iniciar.
- Selecione a opção Explorar no menu que aparece.
-
Atualizando o Estado das Janelas
Para atualizar o conteúdo das janelas, pressione F5. Isso recarrega o conteúdo exibido na janela ativa. -
Alterando a Resolução de Tela
Para mudar a resolução da tela, clique com o botão direito em qualquer lugar da área de trabalho e selecione Propriedades. Em seguida, vá até a aba Configurações e ajuste a resolução conforme desejado. -
Fechando Programas com Problemas
Caso um programa trave ou apresente problemas:- Pressione Ctrl + Alt + Del.
- Selecione o programa que não está respondendo.
- Clique em Finalizar Tarefa para fechá-lo.
-
Alterando o Logotipo de Entrada do Windows
Para personalizar o logotipo de inicialização do Windows:- Crie uma imagem no Paintbrush com o tamanho 320 x 400 pixels.
- Salve a imagem no diretório raiz como logo.SYS.
- A imagem será redimensionada automaticamente durante a inicialização do sistema.
-
Entrando no Modo MS-DOS
Para iniciar o MS-DOS no Windows, pressione F8 assim que a mensagem "Iniciando o Windows" aparecer. -
Instalando Programas no Diretório Correto
Durante a instalação de qualquer programa, sempre selecione o diretório Arquivos de Programas. Isso facilita a organização e localização futura dos programas instalados. -
Alternando Entre Programas
Para alternar rapidamente entre os programas abertos:- Pressione Alt + Tab.
- Continue pressionando Alt enquanto pressiona Tab para navegar entre as janelas abertas.
-
Limpando o Menu de Documentos Recentes
Para limpar os itens do menu Documentos Recentes:- Limpe as pastas Recent e Temp dentro do diretório Windows.
-
Lendo Arquivos Importantes no Bloco de Notas
Abra o Bloco de Notas do Windows e leia os arquivos TXT encontrados no diretório Windows. Esses arquivos contêm informações importantes sobre o sistema.
Cuidados ao Modificar o Registro do Windows (Registry)
O Registro do Windows (Registry) é o local onde o sistema armazena todas as informações importantes de configuração. Para editá-lo:
-
Abra o programa regedit.exe.
- Pressione
Win + R, digiteregedite pressione Enter.
- Pressione
- Use a opção Editar > Localizar para encontrar a chave desejada.
- Na janela da direita, clique duas vezes no valor que deseja modificar para editá-lo.
Cuidados Importantes:
-
Antes de realizar qualquer alteração, faça uma cópia de segurança dos arquivos:
C:\Windows\system.dat
C:\Windows\user.dat - Caso algo dê errado, substitua os arquivos modificados pelas cópias de segurança e reinicie o Windows.
Dica:
O programa TWEAKUI facilita a modificação de alguns parâmetros do registro de forma segura e amigável.
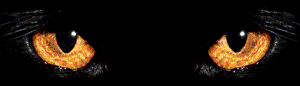
Estou de olho em você!!!
Vote na minha HomePage
![]()
|
|
|
|
Copyright © 2007 - 2008 Victor Ferreira |