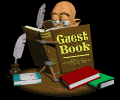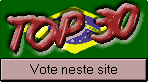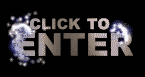10 Dicas para o Windows - Parte 2
terça-feira, 14 de agosto de 2007
Há uma semana atrás eu fiz um artigo com 10 dicas para o Windows. Se ainda não leu, corre lá pra ver. Essa é a parte 2, com mais algumas dicas. Espero que curtam...
Corrigindo o Nome Registrado no Windows
Se você errou ao registrar seu nome durante a instalação do Windows 95, siga os passos abaixo para corrigir:
-
Abra o Regedit (Editor de Registro).
- No Windows, pressione
Win + R, digiteregedite pressione Enter.
- No Windows, pressione
- No menu Editar, escolha a opção Localizar.
- Digite
RegisteredOwnere clique em Localizar Próxima. - Quando a chave for encontrada, clique nela com o botão direito e selecione Modificar.
- Insira o nome correto no campo Dados do Valor.
Se também quiser alterar o nome da organização:
- Procure pela chave
RegisteredOrganization, que estará próxima deRegisteredOwner. - Siga o mesmo procedimento para modificar o valor.
Organizando os Atalhos na Área de Trabalho
Se sua área de trabalho está sobrecarregada de atalhos, siga este procedimento para organizá-la:
- Clique com o botão direito em um espaço vazio da área de trabalho e selecione Novo > Pasta.
- Dê um nome à nova pasta (por exemplo, "Atalhos").
-
Arraste os atalhos para dentro da nova pasta:
- Clique no atalho com o botão esquerdo, mantenha pressionado e mova-o até a pasta.
- Solte o botão do mouse para soltar o atalho na pasta.
Isso libera espaço na área de trabalho, deixando-a mais limpa e organizada. Para acessar os atalhos, basta abrir a pasta criada com um duplo clique.
Desativando o Auto-Play do CD-ROM
Para evitar a reprodução automática de CDs (que pode ser inconveniente em algumas situações):
- Antes de inserir o CD na bandeja, pressione e mantenha a tecla Shift.
- Feche a bandeja do drive.
- Solte a tecla Shift somente quando a luz do drive parar de piscar.
Essa ação impede que o Auto-Play seja ativado automaticamente.
Evitando o Logotipo Inicial do Windows 95
Se você não deseja ver o logotipo padrão ao iniciar o Windows 95:
- Durante o carregamento do sistema, pressione a tecla Esc.
Isso fará com que o logotipo inicial seja ignorado.
Nota: Existem também programas que permitem personalizar o logotipo, mas essa dica se aplica apenas para ocultá-lo.
Carregando o DOS no Windows 95
Para acessar o MS-DOS no Windows 95 sem carregar a interface gráfica:
- Durante a inicialização do sistema, pressione F8 assim que aparecer a mensagem "Iniciando o Windows 95".
- No menu de opções que surgir, selecione Carregar Somente os Arquivos de Inicialização.
Se você quiser entrar no Windows posteriormente, não é necessário reiniciar o sistema. Basta digitar:
WINe pressionar Enter, como no antigo Windows 3.1.
Alterando as Telas de Saída do Windows 95 e 98
Você pode personalizar as telas de saída do Windows (telas exibidas durante o desligamento):
- Abra o Paint (localizado em Iniciar > Acessórios > Paint).
-
No menu Arquivo, selecione Abrir e localize os arquivos LOGOS.SYS e LOGOW.SYS no diretório
C:\Windows.- Esses arquivos são imagens no formato BMP, mas possuem a extensão
.sys.
- Esses arquivos são imagens no formato BMP, mas possuem a extensão
Importante:
Antes de fazer alterações:
- Crie cópias de segurança desses arquivos. Renomeie as cópias para algo como
LOGOS.BAKeLOGOW.BAK.
- Altere as imagens conforme desejar no Paint, utilizando as ferramentas de desenho e edição.
- Salve os arquivos com os nomes originais (LOGOS.SYS e LOGOW.SYS).
Recuperando as Telas Originais:
Se precisar restaurar as telas originais:
- Renomeie os arquivos editados ou exclua-os.
- Renomeie as cópias de segurança (
LOGOS.BAKeLOGOW.BAK) para seus nomes originais (LOGOS.SYS e LOGOW.SYS).
As alterações feitas serão aplicadas na próxima vez que o Windows for desligado.
Alterando a Localização da Barra de Tarefas
Você pode facilmente mudar a posição da Barra de Tarefas na tela:
- Clique e segure com o botão esquerdo do mouse sobre a barra.
-
Arraste-a para qualquer um dos quatro lados da tela (superior, inferior, esquerdo ou direito).
- Quando a barra se aproximar de um lado, uma sombra indicará sua nova posição.
- Solte o botão do mouse para fixá-la no local desejado.
Essa dica é útil para ajustar a barra conforme a necessidade de cada programa ou preferências pessoais.
Organizando Arquivos no Windows Explorer
Para classificar os arquivos no Explorer:
- Clique no menu Exibir.
- Selecione Organizar Arquivos.
-
Escolha uma das opções de ordenação, como:
- Nome: Ordena em ordem alfabética.
- Data: Ordena pelos arquivos mais recentes ou antigos.
- Tipo: Agrupa os arquivos por extensão.
- Tamanho: Ordena do menor para o maior ou vice-versa.
Os arquivos serão apresentados na tela conforme a opção selecionada.
Excluindo Arquivos Sem Passar Pela Lixeira
Se você tem certeza de que deseja excluir arquivos permanentemente, sem enviá-los para a Lixeira:
- Selecione os arquivos desejados.
- Pressione Shift + Delete.
- Confirme a exclusão pressionando Enter ou clicando em Sim.
Essa ação remove os arquivos imediatamente, liberando espaço no disco rígido sem precisar esvaziar a lixeira.
Renomeando Arquivos Rapidamente
Para alterar o nome de um arquivo de forma simples e direta:
- Clique uma vez sobre o arquivo para selecioná-lo.
- Pressione a tecla F2.
- Digite o novo nome do arquivo e pressione Enter para confirmar.
Essa dica funciona tanto no Explorer quanto na área de trabalho.
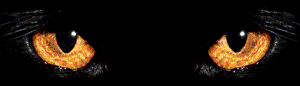
Estou de olho em você!!!
Vote na minha HomePage
![]()
|
|
|
|
Copyright © 2007 - 2008 Victor Ferreira |